- Disk Benchmark For Mac
- Benchmark For Macp Clarification
- Benchmark For Mac Free
- 3d Benchmark For Mac
- Macos Performance Test
Benchmark for mac free download - WinZip Mac, Avast Free Mac Security, AVG AntiVirus for Mac, and many more programs. Performance benchmarks by UNIGINE. Since 2007, UNIGINE benchmarks provide completely unbiased results and generate true in-game rendering workloads across multiple platforms (Windows, Linux and macOS), featuring support for both DirectX and OpenGL. Benchmark results for the Mac mini (Late 2018) with an Intel Core i7-8700B processor can be found below. The data on this chart is gathered from user-submitted Geekbench 5 results from the Geekbench Browser. Geekbench 5 scores are calibrated against a baseline score of 1000 (which is the score of an Intel Core i3-8100).
FINAL FANTASY XIV: Shadowbringers Official Benchmark
See just how well FINAL FANTASY XIV will run on your computer. This official benchmark software uses actual maps and playable characters to assign a score to your PC and rate its performance. A character creation tool is also included, allowing you to view a playable character as they will appear in-game.

Includes Viera and Hrothgar
New to Shadowbringers are the Viera and Hrothgar playable races, which are available in the benchmark's character creator. Any characters that you create in the benchmark may be carried over to the full release of Shadowbringers. See Character Creation for more information.
High Definition Display Support
In addition to the standard 1280x720 pixel display, the benchmark also supports a 1920x1080 high definition display. Enjoy every crisp detail of the gorgeous realm of Eorzea.
5.1 Channel Surround Sound
High-quality surround sound completes the experience, wrapping players in the stirring music and the atmospheric effects of FINAL FANTASY XIV.
Multilingual Support
Features Japanese, English, German, and French.
SLI and CrossFire Support
Please use NVIDIA drivers 350.12 WHQL or later when using SLI, or AMD drivers 13.9 or later when using CrossFire.
Warning:
- This software is not a trial version. Please be aware that you cannot play FINAL FANTASY XIV using this software.
- You must read and agree to the terms and conditions before downloading the software.
Downloading and Running the Software
- Download the ZIP file.
Click on the download link below, agree to the Software License Agreement, and download the file. - Uncompress the ZIP file.
Uncompress the downloaded file and specify a destination to save the unzipped files. - Execute the EXE file.
Execute the uncompressed file – ffxiv-shadowbringers-bench.exe. - Select the language to display, read through the Software License Agreement, and use the software.
FINAL FANTASY XIV: Shadowbringers Official Benchmark Software Overview
| Operating System | Windows 8.1/10 * The 64-bit version of the above mentioned operating systems is required. * This benchmark is not available on Mac OS. |
|---|---|
| System Requirements | Graphics card and drivers compatible with DirectX® 11. (DirectX® 9 is not supported.) Minimum resolution of 1024x720. |
| File Name | ffxiv-shadowbringers-bench.zip |
| File Size | Approx. 1.98GB |
If you receive a Microsoft .NET Framework update notice when attempting to launch the benchmark, your Microsoft .NET Framework may be out of date. Please follow the link below to download and install the latest version of the Microsoft .NET Framework.
Microsoft .NET Framework Web Installer
Using the Benchmark Software
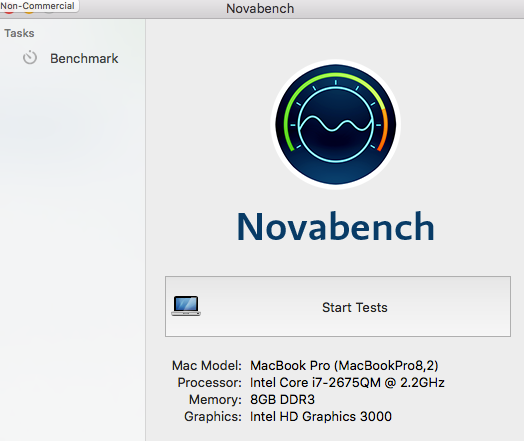
Disk Benchmark For Mac
Starting the Benchmark
Executing the ffxiv-shadowbringers-bench.exe file will bring up a splash page, followed by the Software License Agreement window.

* If your PC does not fulfill the system requirements to run the benchmark, the program will close. A notification will prompt you to adjust screen resolution or other settings if necessary. Please review the aforementioned FINAL FANTASY XIV: Shadowbringers Official Benchmark Software Overview to determine whether your PC fulfills the system requirements.
Software License Agreement
- You can change language settings at the upper-right corner of the window. The language selected will be used in the benchmark launcher window and the benchmark score display.
- By default, the agreement window will appear every time you launch this software. Check this box and click the Agree button if you wish to skip this window and jump directly to the benchmark launcher the next time you use the software.
- Read the Software License Agreement. If you agree to all the terms and conditions, click the Agree button.
Launcher
Once you accept the terms of the Software License Agreement, a launcher window for the benchmark will appear. Here you can adjust various settings for the cutscenes used to measure system performance.
- Displays your most recent benchmark score along with a timestamp.
- Click the banner to view the official FINAL FANTASY XIV site in your default browser.
- Visit the product page.
- Download the free trial version of FINAL FANTASY XIV.
- Scores can be posted on the Lodestone or on social networking sites. You may use the provided text, or revise it to your liking. The cutscenes must play in their entirety and generate a score for this feature to be available.
- Displays system specifications including your version of Windows, CPU, and GPU. Also displays the graphics and resolution settings to be used upon starting the benchmark.
- The language setting can be changed for both the launcher window and the cutscene overlay. This setting is shared with the Software License Agreement window.
- Characters created via the character creation tool can be selected to appear in benchmark cutscenes.
- Check this box to see cutscenes play in a loop. The cutscenes will play back only once by default.
* If set to repeat, the maximum framerate will be limited to 60FPS in order to reduce stress on your system. You can end playback at any time by clicking X or pressing the ESC key. Please note that you will not receive a score when looping playback.
- Creates a report containing your score and system specifications. The report will be saved as a txt file in the same folder as the 'ffxiv-shadowbringers-bench.exe'.
- The Software License Agreement will be displayed once again. If you chose not to show the agreement on startup, you may review it again here.
- Change the graphics settings at which you would like to benchmark your system.
- Five graphics presets are available: Maximum, High (Desktop), High (Laptop), Standard (Desktop), and Standard (Laptop).
- Selecting 'Save as Preset' will allow you to save up to three custom graphics settings. You can also include a comment when saving preset settings, which will display as a description to the left of the dropdown menu.
- Players who have already installed FINAL FANTASY XIV may choose to import their graphics settings. After selecting 'Import My Settings,' the 'My Settings' option will appear in the preset dropdown menu.
- Selecting 'Default' will restore all default settings and delete all saved presets.
- Three monitor resolutions are available: 1024x768, 1280x720, and 1920x1080. Other resolution options may be available depending on your monitor.
- High graphics and resolution settings will place more stress on your system.
- Start cutscene playback and measure your system's performance.
* The cutscenes are approximately 7 minutes in length. Results will not be displayed if playback is stopped before completion.
- Closes the benchmark software.
- Visit the official Nvidia site.
Viewing the Benchmark
During the cutscenes, you can view your score, the specifications of your system, and a frame rate performance graph.
- Indicates fluctuations in frame rate. Higher graph lines indicate a higher frame rate.
- Displays system specifications including your CPU and GPU.
- Displays current benchmark score. Increases based on the performance of your system.
Results
When the cutscenes end, the launcher will reappear and display your benchmark results.
- Your system will receive one of eight ratings depending on your score. Please refer to the table at the bottom of this page for further details.
- Total loading time between all cutscenes.
- Your system's overall score.
Benchmark For Macp Clarification
Character Selection
This benchmark will not only gauge your computer's performance running FINAL FANTASY XIV, but also allow you to use the game's character creation tool. Appearance data can be saved for use when creating characters in the retail version. You may choose to have your character appear in place of the default Hyur male dark knight in the benchmark cutscenes.
* This benchmark and included character creation tool can be used without a Square Enix account or a connection to the game's servers.
* Data from the character creation tool will be saved to the following folder: My Games/FINAL FANTASY XIV - A Realm Reborn (Benchmark).
* To use an Au Ra character in the full release, you must own a license for FINAL FANTASY XIV: Heavensward.
* To use a Viera or Hrothgar character, you must own a license for FINAL FANTASY XIV: Shadowbringers.
* Character appearance data saved using this benchmark software can only be used on the PC on which the Windows version has been installed.
- You may choose to have a character appear in place of the default Midlander dark knight in the benchmark cutscenes.
- You can include a comment when saving character data in the benchmark.
- Click to launch the character creation tool.
- Select from 25 sets of gear for your character.
* Gear cannot be changed when selecting the pre-made Midlander male.
- Click to select the character you wish to use.
- Click to return to the launcher without changing settings.
Character Creation
When launching the character creation tool, you may choose to create a new character or load existing character data. This data can also be loaded from the benchmarks for FINAL FANTASY XIV: A Realm Reborn and its expansions, as well as the beta and retail versions of the game.
Begin creating your character by selecting a race, gender, and clan. You will then be given the option to customize appearance. You may return to an earlier step of the creation process at any time. When your character is ready, a save prompt will appear. Select Yes if you wish to save appearance data, then specify a location. Data for up to 40 characters may be saved, and can be selected to be used during cutscene playback at the main character selection screen.
* We have discovered an issue wherein the option to pin favorite hairstyles has been incorrectly named 'Hide All Bangs.' Please note this does not affect the functionality of the feature.
The Benchmark Score and Data
Starting the benchmark will cause several cutscenes to play. Once the cutscenes have completed, a score will be displayed. The score represents how well FINAL FANTASY XIV is estimated to run on your PC. Please use the explanations of the scores outlined below for reference.
| 7000-Extremely High Performance | Easily capable of running the game on the highest settings. |
|---|---|
| 5000-6999Very High Performance | Easily capable of running the game. Should perform exceptionally well, even at higher resolutions. |
| 3500-4999High Performance | Easily capable of running the game. Should perform well, even at higher resolutions. |
| 2500-3499Fairly High Performance | Capable of running the game on default settings. Consider switching to a higher resolution depending on performance. |
| 2000-2499Standard Performance | Capable of running the game on default settings. |
| 1500-1999Slightly Low Performance – Changes to Settings Recommended | Capable of running the game, but will experience slowdown. Adjusting settings may improve performance. |
| 1000-1499Low Performance – Changes to Settings Required | Capable of running the game, but will experience considerable slowdown. Adjusting settings is unlikely to improve performance. |
| Under 1000Insufficient Performance | Does not meet specifications for running the game. |
* Please note that the score does not guarantee that your system will run FINAL FANTASY XIV. Please use it for reference only.
How to tell that your Mac works at its full? How to find out how fast your solid state drives (SSD) or hard drive really is? How to get a good insight into any possible failures? The answer: Mac benchmark software.
What’s benchmarking?
Benchmarking is a way to test out the performance of your Mac’s memory, hard drive, graphics card, among other things. It provides numbers for finding the weak spots within the system, comparison with other machines, and can help you understand whether to upgrade to a new laptop or desktop computer.
For example, if you’re planning to install a new video game, you can benchmark your hardware to see if it’s capable of running that game. Or you might want to test if a new SSD is actually performing as advertised.
There are several benchmarking tools available that can measure how well your Mac works. Here we’ll show you some of the best apps in the Mac world and walk you through the benchmark process. So, let’s get started!
Caution: To gather the proper data, close all running programs during the benchmark tests. To measure the performance, they all require 100% of your resources.
How to test the general Mac performance: CPU benchmark
The central processing unit (CPU) is the computer component that’s responsible for executing and interpreting most of the commands of your hardware and software. It’s like your computer’s brain that controls the essential things happening on your Mac.
CPU benchmarks can help you gather information on the main things in your system, including the processor, memory, and more. There are many benchmarking tools designed to measure the general performance of your Mac, but one of the most popular is Geekbench 4.
Geekbench measures your system’s powers and tells how strong your computer is. It uses a number of different tests to model the real-world tasks or applications to define your CPU performance. This simple, yet powerful tool is incredibly easy to use, so you won’t have any problems when benchmarking your Mac with its help.
Download the app, run the test and you’ll define how well your Mac can perform everyday tasks. Be patient, it will take from 2 to 20 minutes to complete the CPU benchmark. When the test is over, you can compare your results with other users’ on the Geekbench Browser. It will give you an idea of how well your Mac performs and whether it can work better.
How to test your graphics card: GPU benchmark
GPU benchmarking is a great way to see how well your graphics card can cope with a variety of visual effects and graphical demands. For instance, when a brand new game is coming out, you may want to benchmark GPU to be absolutely confident that your Mac won’t have problems with running it well.
When it comes to choosing software for GPU benchmarks, you have a great choice. There are many good tools for graphics card benchmarks, but we advise you to use the Maxon’s Cinebench. It is based on the animation software Cinema 4D, which is used by studios and various production houses around the world for 3D content creation.
Cinebench is a perfect tool for video card benchmarks, and best of all: it’s completely free. Run a test with Cinebench to see if your graphics card is getting the score you hoped for.
How to benchmark your Mac hard drive and SSD
Benchmark For Mac Free
When it comes to measuring your hard drive or SSD performance, the best utility to use is Blackmagic Disk Speed Test. It’s a simple tool that allows to quickly test your disk speed for working with high-quality videos and demanding applications.
3d Benchmark For Mac
To start using the app, simply download and open it, choose your drive (if your computer is using more than one), and click Start to run the benchmark test. Very quickly you’ll determine the hard drive read and write speeds and see if they are suitable for high-end video related operations.
Good news: Blackmagic disk speed test is free to download from the App Store. So take advantage of it once you need to know how well your MacBook’s SSD is performing.
How to optimize your Mac’s performance
Benchmarking won’t speed your computer or increase its performance. It can only show you how well your Mac works and if there are any faults within the various components. But a utility like CleanMyMac X is designed to monitor the health of your Mac and improve its efficiency with a set of optimizing goodies.
If you want to see how your Mac is performing, just go to the CleanMyMac X Menu. All you need is one glance to see your hard drive space, processor load, battery life, and memory usage. And don’t worry, if there’s a problem with your Mac, the app will let you know immediately and help you with the fix.
CleanMyMac has the Maintenance module that gives you direct access to all sorts of optimizing things: repairing disk permissions, running maintenance scripts, reindexing Spotlight, verifying startup disk, and much more. Just run a set of scripts to quickly optimize your system’s performance.
Oh, we almost forgot to tell you — CleanMyMac is incredibly easy to use and completely free to download. With its help, you’ll keep your computer optimized and speed it up at a moment’s notice. Give it a try and maintaining your Mac will become a whole lot easier.
Macos Performance Test
As you see, there are many ways to test and measure your Mac performance. See how your Mac works over time and make sure to keep it in shape for years.
These might also interest you:
