Launch PhotoBulk program on your Mac. Find the pictures in Finder. Then drag and drop the pictures from Finder to the image editor window to import them to the editor program. Click Metadata from the left pane, then click to expand the Metadata drop-down menu and select the metadata you want to delete. 2 days ago Click “Remove Properties and personal information.” Select whether you want to create a back up with all possible metadata removed, or simply remove the data you specify without making a copy. If you need to hide or modify parts of the metadata or remove the metadata tags completely, Exif Editor is an macOS app designed to help you do it faster and with less effort on your part. Remove metadata from a Word document in macOS by using the short process below. Navigate to Tools Protect Document. Click the box to Remove personal information from this file on save. Once you have saved the document, the personal information will be removed.
Feb 18,2020 • Filed to: Edit PDF
The metadata on a PDF file plays an important role in showing information such as when the file was created, the related authors, the subject of the PDF file, the software that was used to make it and the permissions that the original author had given it. Normally, people will go to Adobe Acrobat Pro in order to remove metadata from PDF, but there are new tools that can also do the same.
Part 1. How to Remove Metadata from PDF without Adobe Acrobat
In order to remove metadata from a PDF file effectively, you need a PDF metadata remover that will display all metadata on the file, allowing you to delete anything that you do not need. PDFelement Pro is the tool that you can rely on to help you remove metadata from PDF with ease.
Step 1. Import PDF to the Program
Download and install the Adobe Acrobat alternative, click 'Open File' and then navigate to here you stored your target PDF file. You may also use 'Finder' to drag it into the interface.
Step 2. Remove PDF Metadata without Adobe Acrobat
Open 'File' and then go to 'Properties'. You should then select 'Description' in order to get to the window where you will be able to see all the metadata on the file. On this window, you will be able to edit the metadata as you see fit. You can now remove the metadata from PDF that you do not need.
Step 3. Further Edit the PDF File
When you have removed the metadata that you do not need, you can go ahead and edit the file as you would wish by clicking on the 'Text' button. This will make the file new, and this brings you as the new author of the file. You may also remove metadata and then replace it with some new version.
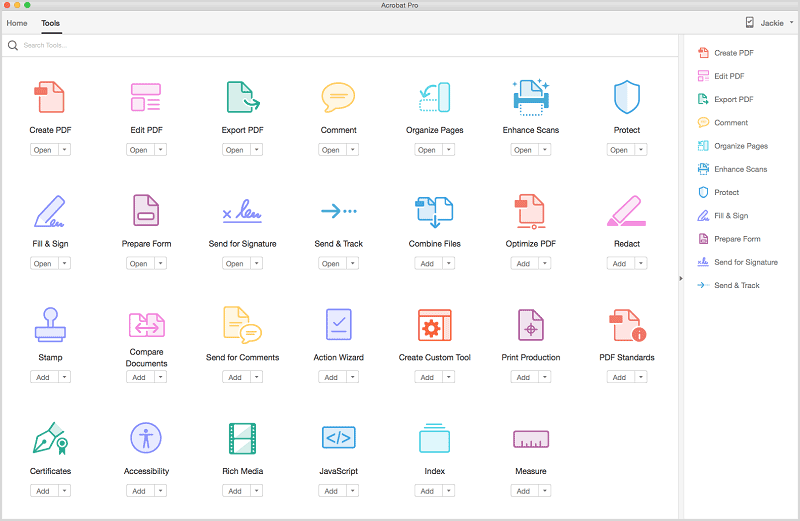
Step 4. Save PDF File
With the removal of the metadata, and subsequent editing of the PDF file, you may now go to 'File' menu and click on the 'Save' button to save the file as a new PDF file.
Part 2. How to Remove Metadata from PDF with Adobe Acrobat
Whenever a PDF file is reviewed, the new author will want to remain anonymous. In order to do so, one must find out where the personal information of the original author has been stored. Adobe Acrobat Pro is a great PDF editor and you should be able to find such information with ease. The information is found in the metadata or properties of the file.
1. To remove metadata and properties from files created using Adobe Acrobat DC and above
- Launch Adobe Acrobat DC Choose 'File' > 'Properties', click the Description tab, and then click Additional Metadata.
- Now select 'Advanced' from the list on the left.
- To add the current metadata from a template, you will have to hold down Command (Mac OS) and for Windows users, Ctrl, then choose a name for the template. However, if you wish to replace the metadata with a template, you will have to pick a template file (XMP). It will be in the dialogue box menu that will be in the upper right corner.
- To replace the current metadata with a template of metadata, choose a template file (XMP) from the dialog box menu in the upper right corner.
2. To remove metadata from Adobe acrobat X and below
- Open the PDF document, then go to 'Document' and then choose 'Examine Document'. Wait for the examination to be completed.
- If after the search any information is shown in results, choose 'remove'.
- Save the PDF file.
3. The fastest way but not so thorough
- Go to 'File' > 'Properties' > 'Description'. You will find information for author and delete.
Comparisons on Adobe Acrobat vs. PDFelement Pro
Here is a table showing some of the basic feature differences between Adobe Acrobat and PDFelement Pro. The table is just a general indicator of the differences and not an exact science. It will help you see that the two are almost identical, but one costs much less, which today, is quite a big deal.
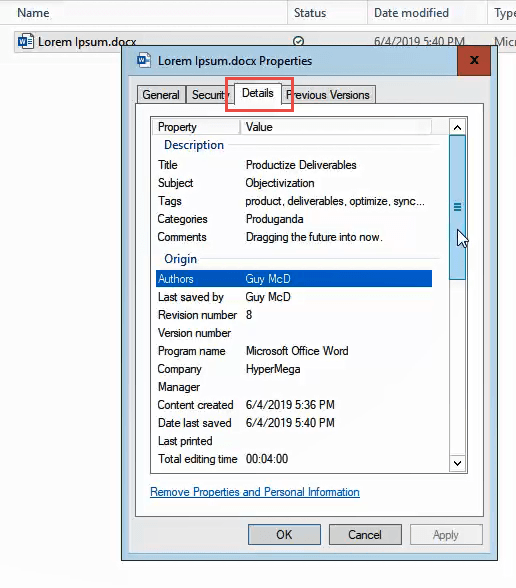
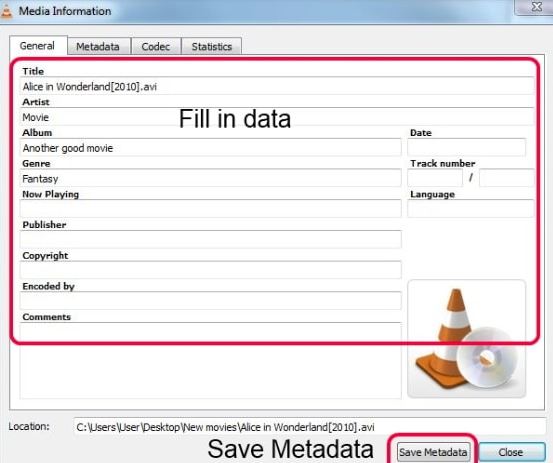
PDFelement Pro | Adobe Acrobat DC | |
|---|---|---|
| Feature | Affordable ($79) | Expensive ($359) |
| Target Users | Everybody | High end professionals |
| Supporting OS | Windows and Mac | Windows |
| Edit and OCR | Excellent | Great |
| Convert other files to PDF | Yes | Yes |
| Convert PDF to other files | Yes | No |
| Better user interface | Easy | Difficult |
| Remove hidden content, such as metadata, with a single click | No | Yes |
| Access to quick tools | Moderate | Great |
0 Comment(s)
Imagine creating the perfect album of digital photos only to realize there’s information you don’t want shared attached to each picture. This info on photos is called metadata and the above scenario is one of many possible reasons to remove it. If this is something you’ve encountered or want to be prepared for, this guide is for you. First, here’s a brief explanation of metadata.
What Is Metadata?
Metadata attaches detailed tags that define data onto files such as audio clips, images and videos. It usually provides important information of a file, like its date, size, location and author. A good example of metadata in action is a song file on a computer. Let’s say it’s from a live performance in Tokyo and was recorded in 1997. These indicators (date, location) would be tagged to help users find this music file in the future.
With this in mind, sometimes its necessary to change or remove metadata from different files. Unfortunately, removing metadata isn’t as easy as pulling a piece of tape off an old Polaroid. Luckily, I’ve covered all the possible ways to remove it in a super easy to understand guide on how to remove metadata from photos. Let’s start with a rundown for removal from Windows.
Remove Metadata From Photos in Windows

There are plenty of third-party apps capable of removing metadata for you but the direct method is most efficient. It requires a few steps but it’s painless. Here is the entire process laid out as easy as possible to follow:
Remove Metadata From Photo
- Locate the photo you wish to alter
- Right-click it
- From the popup window, select ‘Properties’
- A window will open. Click the ‘Details’ tab at the top of the window
- From there, you’ll see a list containing attributes such as name, date, size and more. Click under the ‘Value’ portion of the elements
- For the editable data, it will allow you to type in or delete whatever you want and replace the old information
- Click ‘OK’
Remove Metadata Mac Os
Remove Metadata From Photos in Mac
Like Windows, a Mac lets users remove photo metadata in a pretty straightforward fashion. Once again, here’s an easy list to guide you:
- Open the photo using ‘Preview’
- Go to ‘Tools’ in your menu
- Select ‘Show Inspector’
- Select the (i) tab
- Click the ‘Exif’ tab and remove the data
Remove Metadata From Photos on Mobile Device
Adobe Remove Metadata
A lot of users store photos on their mobile phones, and unfortunately yes they have metadata attached. Here’s how to get that information off your phones:
iPhone
- Open the ‘Photos’ app
- Select the intended photo
- Click ‘Share’
- Select ‘ViewExif’
- Click ‘Share’
- Save the photo ‘Without Metadata’
Remove Metadata Online
Android
Remove Metadata Video Mac
- Open the ‘Gallery’ app
- Select the intended image and click ‘More’
- Click ‘Details’
- Select ‘Edit’
- Click the ‘-’ symbol next to details you wish to delete
Remember that both iOS and Android have different third party apps you can download to do this process for you.
Remove Metadata From Microsoft Word
Photo metadata provides us with great detail about a picture but sometimes that information is unnecessary and unwanted. Remove the stuff you want before considering uploading your pics to the cloud.
