There are few things more frustrating than taking a brilliant photo, sharing it on social media, and seeing it get lots of traction, only for other people to post it without crediting you. It’s the kind of thing that happens all the time and there’s very little most of us can do about it once the image is out there.
The solution is to identify the photo as yours in a way that can’t easily be altered, in other words, add watermarks.
TSR Watermark software for Apple Mac sets new standards for how easy it can be to add watermarks to thousands of photos. With it's unique and beautiful user interface and lighting fast render enginge, TSR Watermark Image for Mac sets new standards in the world of professionel Mac watermarking using Apple computers. Once you add watermark to your photo irrespective of where your photo goes, the watermark remains in the photo. 50+ fonts to text watermark your photo 2. Change the size of the text watermark font as your font 3. Color your text watermark with whichever color you want 4. Canon mg5520 software download for mac. Apply opacity to text watermark as per your choice 5. IWatermark Pro for Mac and Windows can exchange exported watermarks. As a standalone application it works with Lightroom, Photoshop, Picasa, ACDSee, Cumulus, Portfolio, PhotoStation, Xee, iView, PhotoMechanic and other photo organizers. IWatermark is the best watermarking software for all platforms and in combination with other software.
What is a watermark?
Not only is iWatermark Pro available for Mac, but it’s present for iOS. Star Watermark is a powerful and easy-to-use tool to add watermarks on your photos. With the program you can batch add text watermark and image watermark to your photos, and can digitally sign your work/photos/graphic/artwork, You could build your company brand, by having your company logo on all your images.
Traditionally a watermark is an image or text that’s added to paper either for decoration or to identify the document as being legitimate. With the advent of digital images, however, it’s taken on a new meaning. It’s a mark made on a photograph, translucent enough that it doesn’t obscure or detract from the image, but visible to the naked eye, used as a means of identifying the original owner. How do you watermark photos?
Once you put a watermark on your image, with say your name, logo, or website URL, it’s very difficult for anyone to remove it without changing the image. It’s a very effective way of stopping unscrupulous social media users from claiming credit for your image.
How to watermark images on Mac in a few ways
There are a number of ways to add watermarks, some easy, others not so easy. If you want to batch watermark photos in Photoshop, for example, you’ll need to create an Action and run it. Thankfully, there are easier ways to watermark multiple photos. Our recommended method is to use PhotoBulk — a photo editing tool that’s designed for batch processing images and adding watermarks.
Get a watermark app for macOS
Access a top-notch watermark app to protect your photos. And tons of other goodies you get with Setapp.
Before we show you how easy it is to watermark multiple photos in PhotoBulk, let’s look at how it’s done in Photoshop.
Batch watermark photos in Photoshop

The best way to add a copyright watermark to an image in Photoshop is:
- Create your watermark by opening up a document in Photoshop and typing the text or adding the logo you want to use for the watermark.
- Adjust the size and remember to reduce the opacity so you can see the image through it. Save the image and close it.
- Open the first image you want to put watermark on. Go to the Window menu, select Actions, and click the New Action button at the bottom of the panel — it’s an icon of a document with a corner folded down.
- Give the Action a name that makes it obvious what it’s for — Watermark will do — and press Return. Photoshop will now start recording every step you take.
- Go to the File menu, choose Place, navigate to the file containing your watermark, and click Place at the bottom of the window. Resize your watermark and put it in the position you want. When you’re done, hit Return. Press the Stop button at the bottom of the Actions palette to stop recording.
- Close the image without saving it.
- Go to the File menu and choose Script, then Image Processor.
- Click Select Folder and navigate to the folder where your images are saved and click Open. Then, just below, do the same again, but this time navigate to the folder where you want to save the watermarked images.
- At the bottom of the window, click Run Action, and in the right-hand menu select the Action you created earlier.
- Click Run at the top of the window. Photoshop will now open all the images in the folder, one at a time, and watermark them then save them in the folder you specified.
Mac Preview Watermark
Does that seem complicated? Well, consider this. The steps above work perfectly if all the images in your folder are the same size and shape. If they’re not, you have to add several steps to the process to make sure the watermark is displayed correctly in every image. Then it gets really complicated. That’s why there are apps that do it better now. Here’s how you achieve the same thing in PhotoBulk.
Batch watermark photos in butch with PhotoBulk app
Watermarking images in batches is much easier in PhotoBulk than in Photoshop. Here’s the workflow for that. Play mac games for free.
- Launch PhotoBulk.
- Drag the photos you want to watermark onto PhotoBulk’s main window. You’ll see thumbnails appear along the bottom.
- Check the box next to Watermark at the top of the sidebar.
- Choose whether you want a text, image, or date stamp for you watermark.
- If you chose text, you can now type or paste the text in the box and format it. If you chose image, click Browse to navigate to the image you want to use and select it.
- Drag the box with the watermark into position and resize it.
- Press Start, choose a folder to save the watermarked images and click Save.
That’s it! No scripts or Actions necessary. PhotoBulk will watermark each image in turn. You can add multiple watermarks to images, too. Once you’ve created and placed the first one, go back to step 4 and this time, press the plus icon at the top of the Watermark box and choose the type you want.
One of the best things about using Photobulk to batch watermark photos is that you don’t have the problem with scaling and positioning the watermark in relation to the size and shape of the photo. PhotoBulk handles all of that automatically.
You can also use PhotoBulk to resize, convert, optimize, and rename images in batches.
As you can see, watermarking multiple images can be difficult or it can be easy. Creating a Photoshop Action will get the job done, but it’s by no means straightforward if you have images of different shapes and sizes.
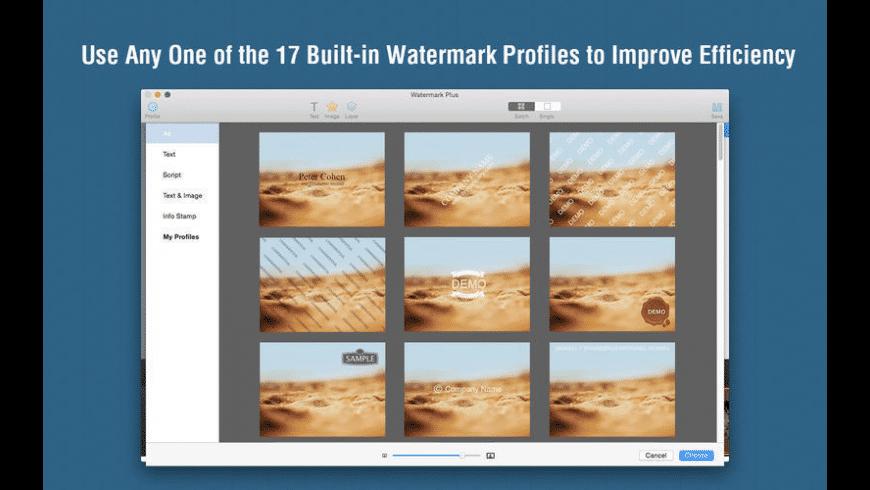
Watermark App For Mac
By contrast, watermarking images in PhotoBulk involves little more than dragging and dropping images, and creating your watermark. And it allows you to perform other batch operations, too. You can actually go ahead and try out PhotoBulk free from Setapp, along with over 150 other great apps for your Mac. Now, no one will steal your images, ever.
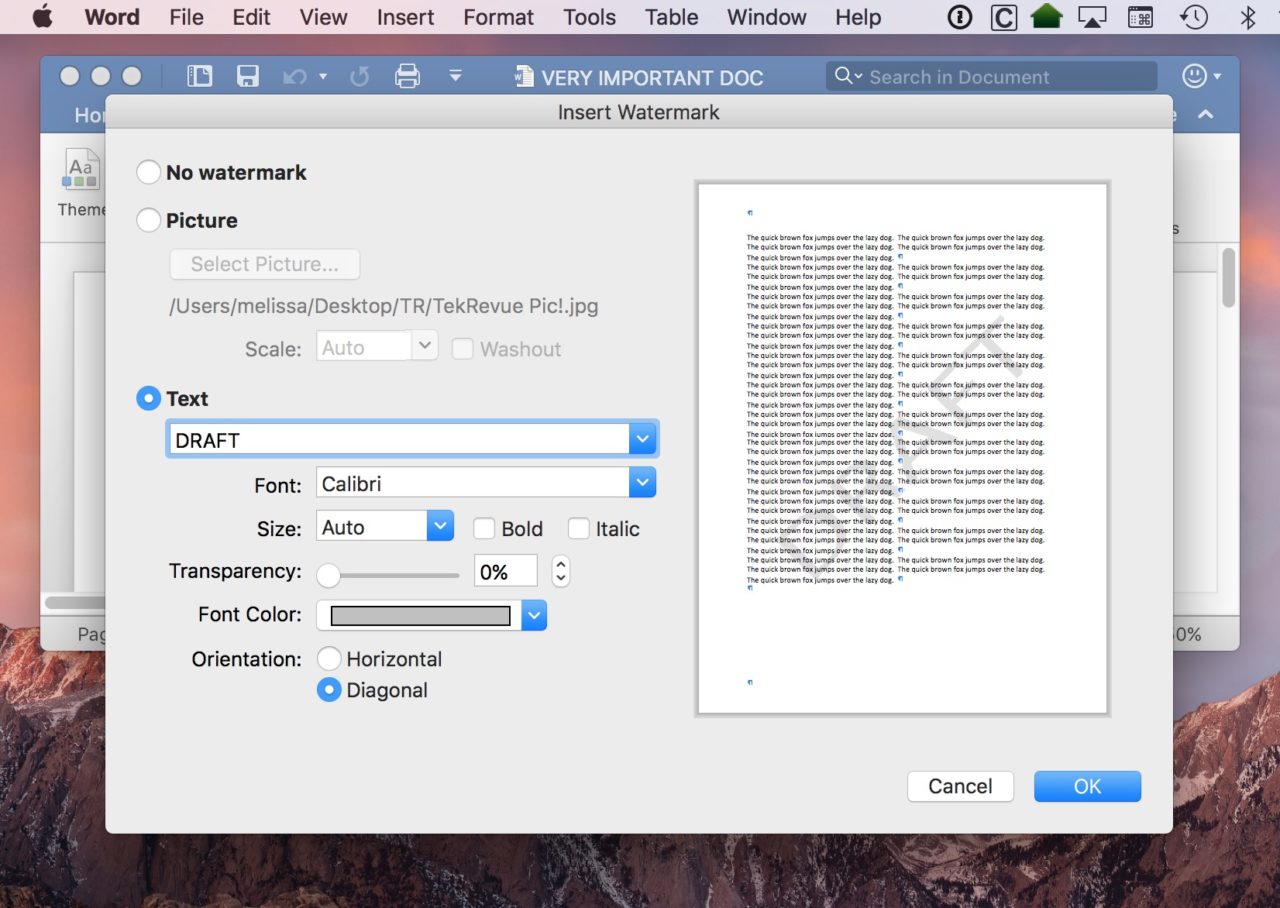
Meantime, prepare for all the awesome things you can do with Setapp.
Read onSign Up
Free Watermarks Downloads
