Last updated on June 4th, 2019 at 06:56 am
- Alarm Mac Miller
- Alarm Clock On Macbook
- Alarm For Your Computer
- Mac Alarm Clock
- Alarm For Your Macbook Pro
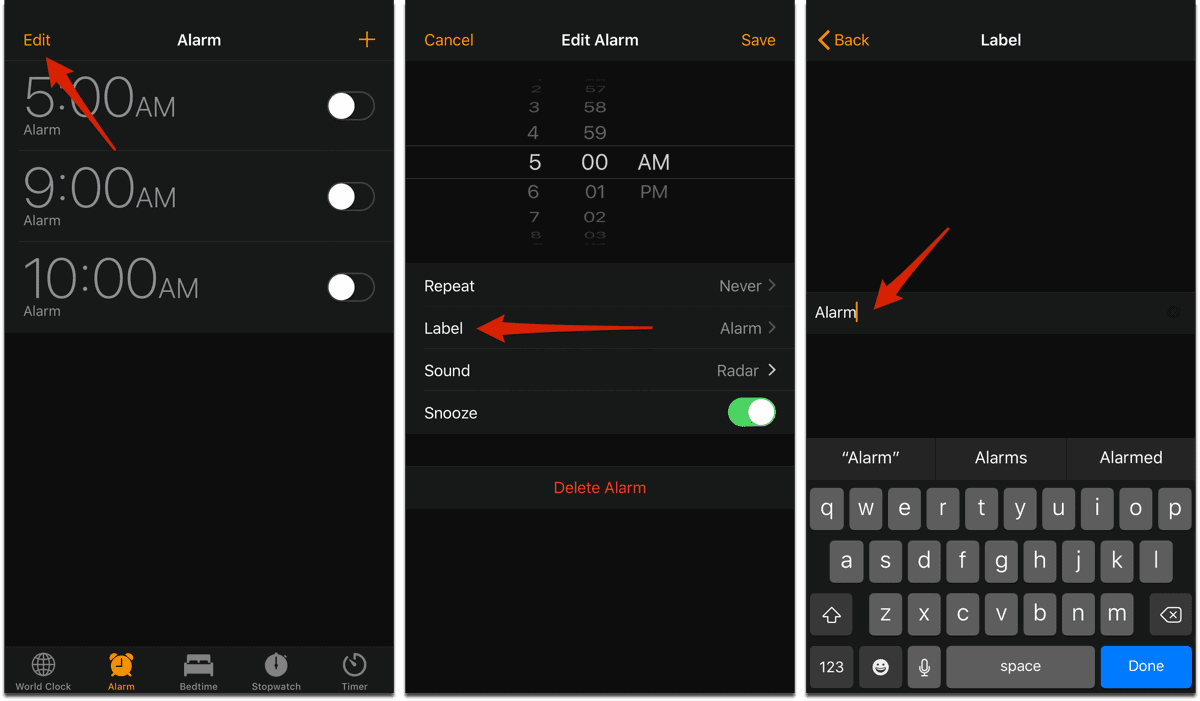
Read reviews, compare customer ratings, see screenshots, and learn more about Alarm Clock for Desktop. Download Alarm Clock for Desktop for macOS 10.6 or later and enjoy it on your Mac. Alarm Clock for Desktop is a large clock application with a lot of features. Note that any alarm set on your Mac Calendar will automatically sync with your iPad or iPhone, You will still receive the notification if you’re far away from your computer or Macbook. It is good to keep your Macbook awake because Apple Calendar is not the best option if you’re looking for how to set the alarm.
Setting up an alarm on your MacBook is not an easy task as you set up on your iOS device. There
Here in this
How to Set an Alarm on Mac
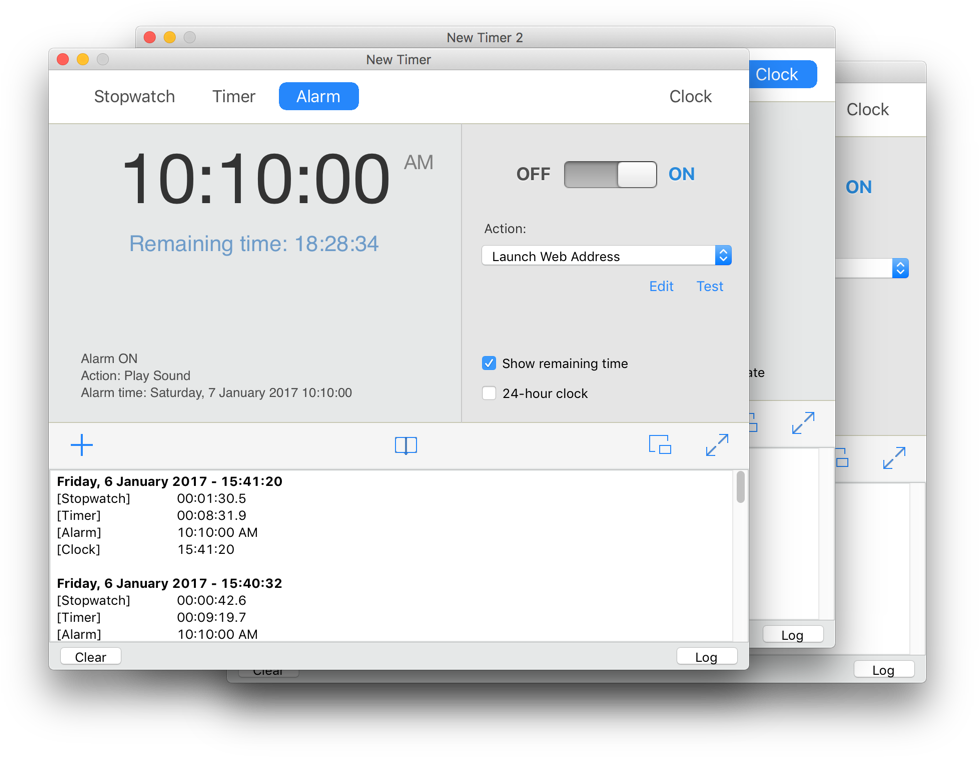
Alarm Mac Miller
1. Using Reminder
Using Reminder option is one of the easiest and best
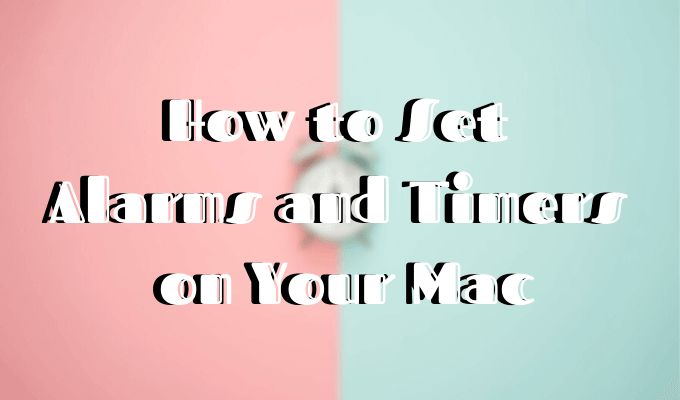
- Go to Launchpad on your MacBook from Dock or directly tap on Reminders from the dock.
- Tap on Reminders app from the application lists
- Tap on the Plus icon (+) to add new reminder alert
- Write your task and after the competition, click on the information (i) icon next to the reminder you have created.
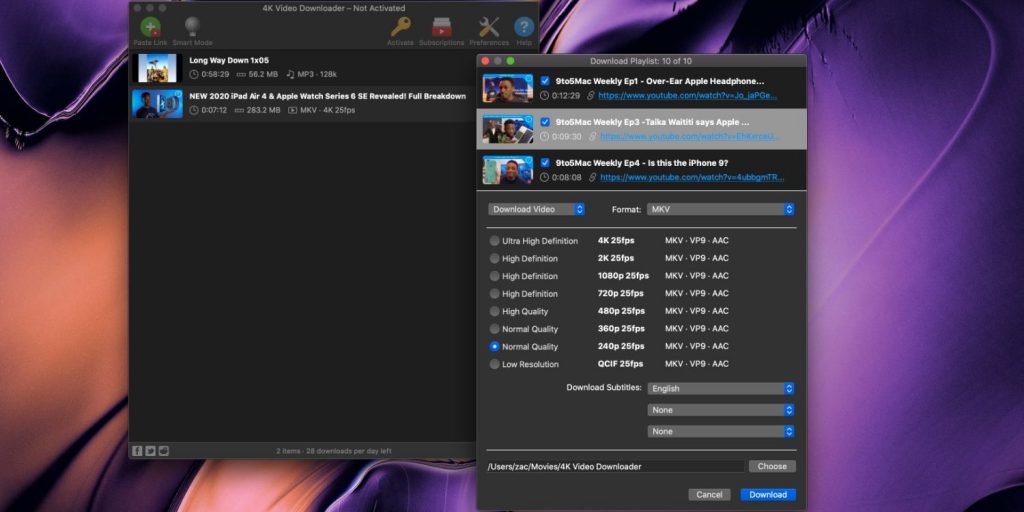
- Tick remind me
option and set the date and time to receive an alert. - Click Done once all set.
Now the reminder is activated, there is another option to receive a reminder by using at a location option instead of choosing only remind option. You can also tick both. But you have to enable the Current location settings from the Privacy option.
2. Use Calander to set Alarm on MacBook
As already discussed MacBook does not have a particular app to set alarm but all time associated apps provide this feature and you can take a lot from this. Here’s how the calendar works to enable alarm on Mac.
- Go to MacBook’s Dock and either tap on Launchpad and look for Calendar or directly tap on Calendar from the dock.
- The calendar preview mode is there and you can choose the view mode from Day, Week, Month or Year from the top tab area.
- Double tap on the day/date on which you wish to set alarm.
- The small box appears next to the date you have selected. You can enter here a new event, location, set a time when you want to receive alert and at last, you can also attach links, notes, and attachments.
Once done with these steps, close the Calendar app and your alarm is activated. If still, you are interested to have the app like Clock on an iOS device, then we recommend you to go for a third-party app that works quite similar to Clock works on iPhone and iPad.
Alarm Clock On Macbook
3. Application for Alarm on Mac
On our list we found Wake Up Time – Alarm Clock is
- Launch Wake Up Time app on your Mac.
- On the right side under Alarm time, set time and below this, you can select a different sound tone from the list.
- The alarm gets activated once you tap the turn ON button. You can also see the alarm status below.
You can use the sleep feature to pause the alarm for some minutes which is not possible on the
Alarm For Your Computer
But all of this, the important thing is that your Mac must be turned ON while using any of the above methods. Otherwise, none of them work and you are not going to receive any alerts and notifications on Mac.

I hope you find this tutorial informative and definitely start setting up an alarm on your Mac. For the latest tech tutorials, deals follow
Relates Articles you may like!
Alarm Clock Editor's Review
Create alarms for your Mac with this handy utility.
One of the biggest things that people – me – do with their computers is keep track of their schedules. I know I'm pretty anal retentive about my calendar. I also know that I can often get lost in my writing when I've got a good topic I'm writing about. Its at times like this, that I'm glad that there are applications like Alarm Clock. It’s a Mac app that will help you remember key events and deadlines.
Alarm Clock is a menu item alarm clock for setting either one-time alarms or repeating alarms. Then choose anything in the iTunes library to wake to: songs, playlists, even podcasts. The application takes care of the rest, even waking the computer from sleep if needed.
You can configure your snooze duration to the length you want. You can even increase/decrease your snooze time right from the alarm window. Plus, if you have an apple remote, you can hit snooze without getting out of bed. If waking up to blaring alarms in the morning isn't your cup of tea, there's an 'easy wake' option that gradually increases the alarm volume over time. All of the settings are end user configurable.
App Pro’s: Easy to use, Free
Mac Alarm Clock
App Con’s: Functionality is limited to alarms and a stopwatch
Alarm For Your Macbook Pro
Conclusion: Alarm Clock is a simple program, but what it does, it does very well. This is key system functionality that I haven't been able to find in this configuration in OS X, even with Reminders; and I'm glad that this app has found its way to my hard drive. I'm certain you'll like the app as well. The price is certainly right.
