The VC500MAC Video Capture easily converts analog video and audio to digital format, in this case, a VHS player, and displays it beautifully on your Mac or MacBook while recording. When finished you can save your digital files on external backup drives, cloud storage or burn to DVD. HDMI Video Capture Card, HDMI to USB 3.0 Capture Device Up to 1080p 60fps, Record Directly to Computer for Gaming, Streaming or Live Broadcasting Compatible with OBS Linux, Mac OS, Windows 7/8/10 4.3 out of 5 stars 9.
The Diamond One-Touch Video Capture VC500MAC has become the most versatile and easy-to-use device on the desks of many video capture enthusiasts. It takes all the stress out of converting video from almost any source and converting and preserving them into digital files. With the Empia software and all the included accessories, you are ready to start capturing, preserving video and audio from almost any analog video device. Right out of the box, the One-Touch Video Capture is ready to capture video. Compatible with iMovie for those that need to edit their videos.
Video Capture Device For Mac


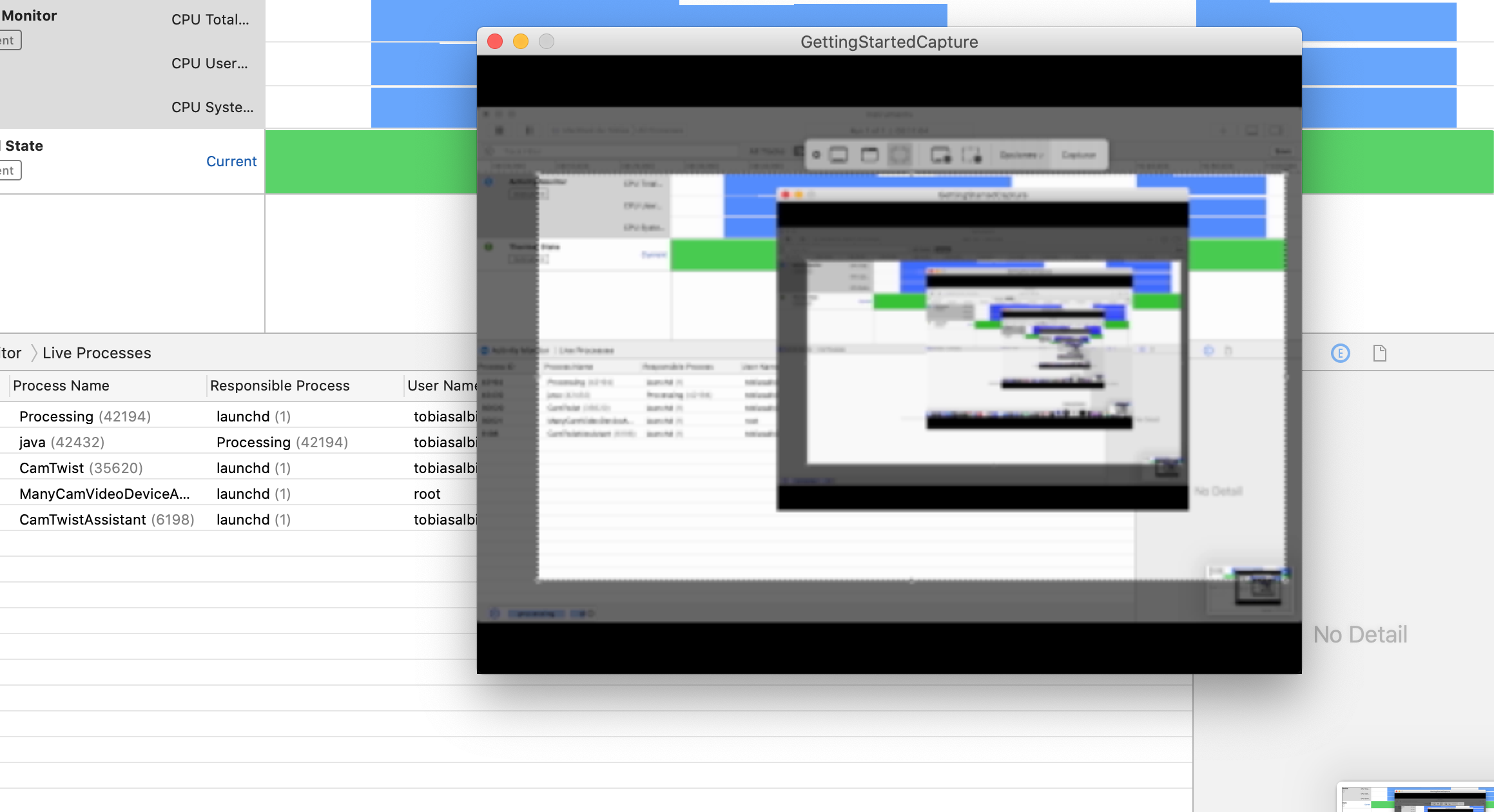
IMPORTANT NOTICE:
Video Capture Software For Mac
You will need to download the 64bit driver from the link below. You will also no longer use Empia software and instead will use the Quick Time Player for video capture. The instructions are in the zip file. Note: If you get a warning message while installing the driver, go to your security and privacy settings and make sure the Allow apps downloaded from: App Store and identified developers is checked. You will see a tab that says Open Anyway.
http://www.dmmdownload.com/downloads/CURRENT/PVR/MAC64.zip
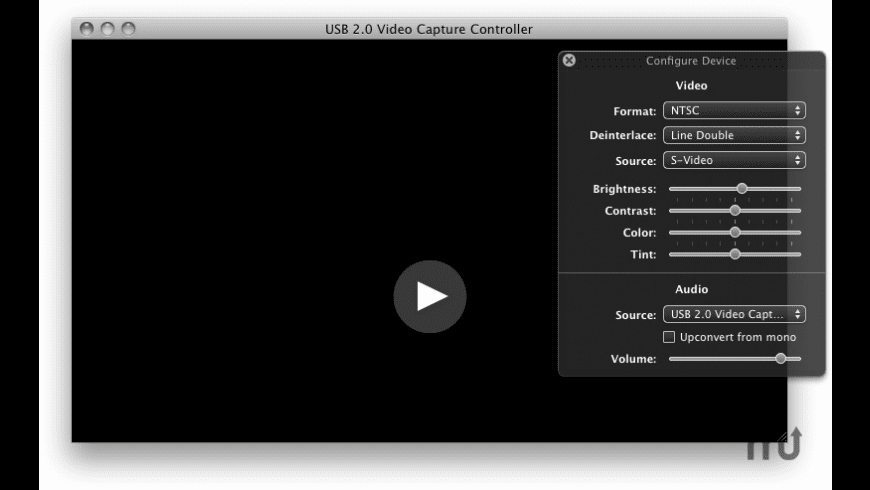
How to take a screenshot on your Mac

- To take a screenshot, press and hold these three keys together: Shift, Command, and 3.
- If you see a thumbnail in the corner of your screen, click it to edit the screenshot. Or wait for the screenshot to save to your desktop.
How to capture a portion of the screen
- Press and hold these three keys together: Shift, Command, and 4.
- Drag the crosshair to select the area of the screen to capture. To move the selection, press and hold Space bar while dragging. To cancel taking the screenshot, press the Esc (Escape) key.
- To take the screenshot, release your mouse or trackpad button.
- If you see a thumbnail in the corner of your screen, click it to edit the screenshot. Or wait for the screenshot to save to your desktop.
How to capture a window or menu
- Open the window or menu that you want to capture.
- Press and hold these keys together: Shift, Command, 4, and Space bar. The pointer changes to a camera icon . To cancel taking the screenshot, press the Esc (Escape) key.
- Click the window or menu to capture it. To exclude the window's shadow from the screenshot, press and hold the Option key while you click.
- If you see a thumbnail in the corner of your screen, click it to edit the screenshot. Or wait for the screenshot to save to your desktop.
Where to find screenshots
By default, screenshots save to your desktop with the name ”Screen Shot [date] at [time].png.”
In macOS Mojave or later, you can change the default location of saved screenshots from the Options menu in the Screenshot app. You can also drag the thumbnail to a folder or document.
Learn more
- In macOS Mojave or later, you can also set a timer and choose where screenshots are saved with the Screenshot app. To open the app, press and hold these three keys together: Shift, Command, and 5. Learn more about the Screenshot app.
- Some apps, such as the Apple TV app, might not let you take screenshots of their windows.
- To copy a screenshot to the Clipboard, press and hold the Control key while you take the screenshot. You can then paste the screenshot somewhere else. Or use Universal Clipboard to paste it on another Apple device.
