Aug 28, 2020 • Filed to: Solve Mac Problems • Proven solutions
The long way to show hidden Mac OS X files is as follows: Open Terminal found in Finder Applications Utilities. In Terminal, paste the following: defaults write com.apple.finder AppleShowAllFiles YES. Hold the ‘Option/alt’ key, then right click on the Finder icon in the dock and click Relaunch. However, if you are not satisfied with it and would like to view the hidden files Mac app. Here’s how you can see all files hidden on Mac. Way 1: Mac Finder Showing Hidden Files. Follow the steps below to view hidden files in Finder on Mac: Open Finder window; Now in the left bar, click the name of your Mac. At the time of writing the download link for the Hidden Files widget is broken. – saw-lau Jul 24 '11 at 9:07. @saw-lau I test the link at it's fine now. How to show hidden files on mac without Terminal. How can Finder permanently show a specific file starting with a dot/period?
If you are a Mac user, then you might be having a similar query as well. Just like you, numerous other Mac users also encounter similar situations these days. Ideally, your files and folders on Mac can get hidden automatically or you could have done it yourself. The good news is that it is a minor issue and you can easily see hidden files in Mac again. In this post, I’m going to tell you how to find hidden files on Mac in different ways.
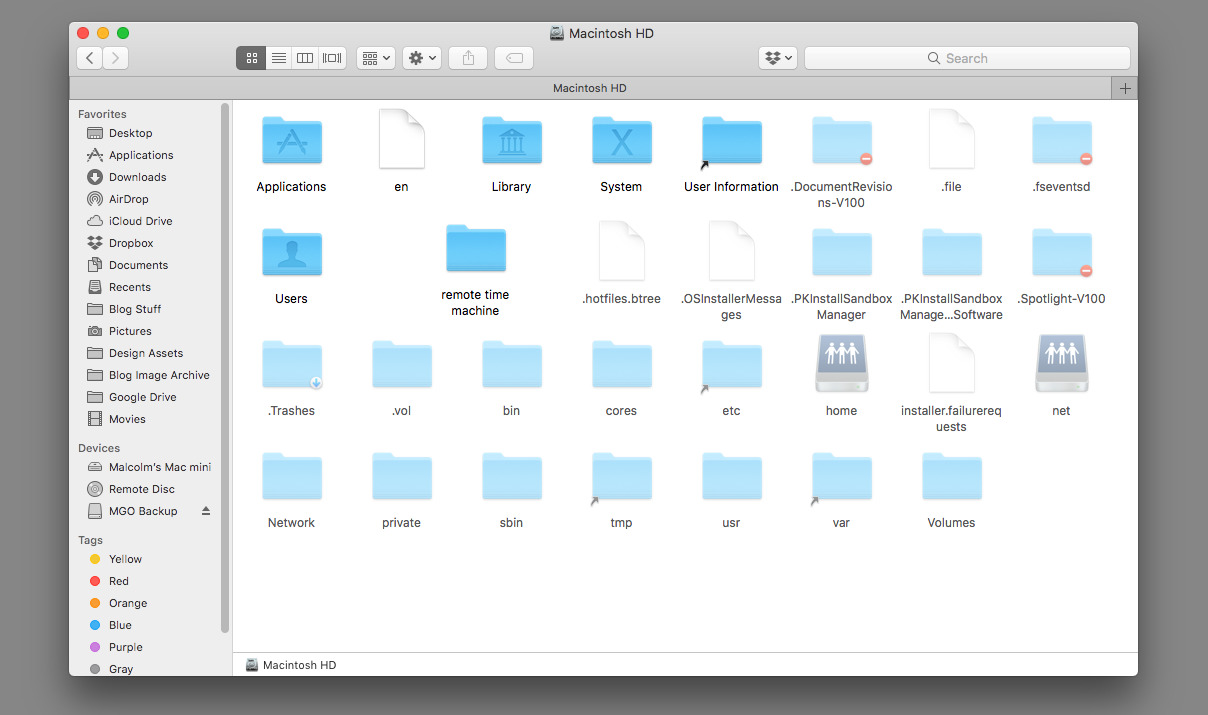
Part 1: What Are the Hidden Files or Folders on Mac?
This method can be used to see Hidden Files in any Folder on your Mac, including Documents, Applications and also to see Hidden Files in External Storage or USB Drives attached to Mac. Show Hidden Files on Mac Using Terminal. This method works at a global level and revels all the Hidden Files on your Mac. After all, these files are hidden for a reason! See hidden files on Mac via Finder. As mentioned above, it doesn’t take much to make the hidden files on your Mac visible. In fact, you can check out all of the hidden files on your Mac by following just three easy steps: In Finder, open up your Macintosh HD folder; Press Command+Shift+Dot.
Ideally, any file or folder can be hidden in Mac. The standard file or folder would be depicted in the usual way in Finder and its icon won’t be dimmed. On the other hand, a hidden file or folder would have a dimmed icon (if they are visible at all). It represents any file or folder that a user would have hidden or the system itself hid.
- Automatic Hidden Files/Folders on Mac
A lot of systems generated files are automatically hidden by Mac. For instance, there are plenty of log files, temporary data, system files, cache content, directory files, library folders, etc. that Mac automatically hides. This is because these files are either temporary or run in the background. The system doesn’t want any user interference with these files and hides them instead. It can also automatically hide any app data that users might not need in their everyday routine.
- Manually hidden files and folders
Besides that, Mac also allows us to hide any file or folder from its settings. For instance, if there is an important file that you don’t want others to access, then you might hide it. Sometimes, users also hide unwanted files or folders on their Mac or accidentally hide their data as well.
Part 2: Four Ways to Find and See Auto Hidden Files/Folders
As you can see, there can be all sorts of system or user data that your Mac might hide. Though, there are plenty of ways to see hidden files on Mac and access them the way we like. You can implement either of these solutions to learn how to find hidden files on Mac.
Method 1: Using Keyboard Shortcuts
To start with, I’m going to let you know the correct key combinations on Mac that you can use to see hidden files on Mac. All you got to do is launch Finder on your Mac and just browse to a location where you think your hidden files are stored. Now, press the Command+ Shift + Period (Dot) buttons at the same time.
If there are any hidden files or folders in the location, then it will make them visible. You can press the same key combinations again to hide them.
Method 2: Go to Finder to View Hidden Files/Folders
Another smart solution to learn how to view hidden folders on Mac involves the use of the Finder. It is an inbuilt application in Mac that helps us navigate the file storage of the drive. Therefore, you can just go to the Library folder to view all files stored in Mac, including the hidden data. Here’s how to see hidden files on Mac via Finder.
Step 1. Just go to the Finder tab on your Mac’s top screen and press the ALT key
Step 2. While still pressing the ALT key, click on the “Go” option and visit the Mac’s Library.
Step 3. Alternatively, you can also click on Finder > Go > Go to Folder and enter the “~/Library/” string.
Step 4. That’s it! Once the Library folder is opened on Mac, you can view all the files and folders stored in it. You can just press the Command+ Shift + Period keys as well to make sure the hidden files are visible.
Method 3: See Hidden Files on Mac via Terminal
While Finder lets us interact with our Mac via a graphical user interface, Terminal provides a command-line interface. You can enter certain commands in Terminal and your Mac would process them accordingly. Just be sure that you enter the right commands so that it won’t harm the firmware in any way. To learn how to find hidden files on Mac via Terminal, follow these steps:
Step 1. Firstly, just go to your Mac’s Finder > Applications > Utilities and launch Terminal from here (as an administrator).
Step 2. Great! Once the Terminal application is launched, enter the following commands on your Mac:
defaults write com.apple.finder AppleShowAllFiles true;
killall Finder
Step 3. That’s it! As the string is processed, the application will automatically make the hidden files and folders visible that you can access via the Finder.
Please note that the above command is only to see hidden files and folders on Mac. To hide your folders again, you can enter the same command, but replace the Boolean value from “true” to “false”.
Method 4: Use a Third-party File Manager
If you have found the above-methods to learn how to find hidden folders on Mac a bit complicated, then consider using a third-party application instead. There are plenty of File Managers out there designed for Mac to help us browse the drive with advanced features. Some of the popular Mac File Managers are Forklift, Path Finder, muCommander, Leap, Xtra Finder, etc.
Step 1. To start with, just install and launch a reliable File Manager. For instance, let’s consider that we are using Forklift on our Mac. You can launch it and view the stored data in your system.
Step 2. Now, simply browse the drive and select the folder of your choice. Afterward, click on View and go to the “View Options” from the dropdown menu.
Step 3. This will provide various options for how you view these files. Just make sure that the “Show Hidden Files” option is enabled and save it. This will let you see hidden files on Mac easily.
Part 3: How to Scan and View Manually Hidden Files/Folders on Mac?
Unlike the automatic hidden files or folders, extracting the manually hidden data on Mac can be tough. For this, you can take the assistance of a dedicated third-party application like Wondershare Recoverit. The application is extremely secure and easy to use – all you got to do is select a location from where you wish to see hidden files on Mac. The tool is compatible with all the leading macOS versions and supports leading data types like photos, videos, documents, compressed files, and more.
Apart from extracting the hidden data, you can also use the application to recover your lost content or fix corrupt videos as well. To learn how to see hidden folders on Mac using Recoverit, the following steps can be taken.
Step 1: Pick a source location to scan
Firstly, you can install Recoverit Data Recovery on your Mac, and from its home, you can select a source to scan (drive, volume, or a folder). You can also connect an external device and select it from here as well.
Step 2: Let the application extract your data
After selecting a location to scan, click on the “Start” button, and just wait for a while for the process to be completed. You can halt the process in between and even see the progress from an on-screen indicator.
There are also several inbuilt filters in the application that you can use to narrow the search on the basis of different factors.
Step 3: View Hidden Files and Save them
Hidden Files Widget Mac Os X
That’s it! The interface will display all the extracted data (including your hidden files) into different categories. You can also preview the results like your videos, photos, documents, etc. and select what you wish to save. Click on the “Recover” button in the end and save your files to the location of your choice.
Part 4: How to Prevent Manually Hidden Files/Folders on Mac?
Now when you know how to find or view hidden folders on Mac, you can easily meet your requirements. Furthermore, consider following these simple suggestions to prevent something like this from happening.
- Always stay a bit cautious while using your Mac and make sure you won’t hide any file by mistake.
- While installing third-party applications, review the permissions that you grant them so that they can’t hide your files.
- If you have manually hidden something on your Mac, then make sure you know its location so that you can go to Finder to unhide it easily.
- Try not to hide a master folder that has a lot of sub-folders and files as it can avoid the accessibility to so many files.
- Use applications like Terminal or Finder wisely and only install reliable File Managers to prevent your folders from getting hidden.
There you go! After reading this guide on how to find hidden folders on Mac, you would be able to view all kinds of data in it. As you can see, I have listed ways to see files in Mac that were hidden by the system or manually by any user. In this way, you can access all your data and even troubleshoot any issue. You can feel free to implement these suggestions and share this guide with others to teach them how to view hidden files on Mac too.
What's Wrong with Mac
- Recover Your Mac
- Fix Your Mac
- Delete Your Mac
- Learn Mac Hacks
Today’s author, Ben Rampson, a Program Manager on the Excel team, talks about cleaning up spreadsheets.
Visual Studio for Mac.NET. Azure DevOps. Azure DevOps Server (TFS) 0. Show All Files toggle freezes VS 2019. Visual studio 2019 version 16.0 windows 10.0 performance. Jan.ivar.carlsen reported Apr 29, 2019 at 12:06 PM. VS / AzDops will not let me unshelve because I have a file locked in a remote workspace, and does not let me unlock the. The long way to show hidden Mac OS X files is as follows: Open Terminal found in Finder Applications Utilities. In Terminal, paste the following: defaults write com.apple.finder AppleShowAllFiles YES. Press return. Hold the ‘Option/alt’ key, then right click on the Finder icon in the dock and click Relaunch.
I often receive files demonstrating issues customers are experiencing with Excel. Recently I have noticed a common problem in some of these files that impacts the file’s performance and size: hidden and invisible objects.
When gathering data in Excel it is common to start with information found in a variety of sources, frequently lists or tables located on the Internet. Customers often copy and paste this data into Excel from the original source, but unfortunately this can also unintentionally paste many additional objects into the spreadsheet besides the data. These objects (shapes, text boxes, controls, etc.) are often not noticeable to the user after the paste, but can result in slower performance and larger file sizes. One step customers can take to avoid unwanted, hidden, and invisible objects in their document is to find and remove the objects after the paste operation as part of their data cleansing process.
Below is an image of part of a data set I copied and pasted into Excel 2007 from a website. The data set had 35 rows of data, but only the first few are shown.
After pasting my data (and extra objects) into Excel.
Looking at this image it is evident that some additional shapes were copied into Excel; an icon is shown in cell A1 and there are checkboxes in many of the rows in column B. I could select these visible objects and delete them, however, I would end up missing some of the objects that have been pasted into my sheet.
The following steps will help you find and delete all of the additional objects in your Excel 2007 worksheet.
The first thing you want to do is verify that you have additional objects on your spreadsheet. The easiest way to view a sheet’s objects is to turn on the on the Selection Pane (on the Home Tab go to the Editing Chunk > click the Find and Select Dropdown > select the Selection Pane option making the pane visible). Looking at the selection pane you will see a list of all objects on the current sheet and an indication if the objects are visible or hidden. If the selection pane is blank then you do not have extra objects on the sheet.
The top of the Selection and Visibility Pane for my sheet. Notice that 100 objects were pasted into my document. I have seen customer files with thousands of hidden objects.
Once you have the selection pane open and verified that you have objects on the sheet, the next step is to put your spreadsheet in Design Mode if it is supported on your current workbook. Design Mode will only be enabled in Excel if your sheet contains certain types of controls. Turning on Design Mode will allow you to select all controls, not just the basic shapes and form controls. To enter Design Mode select the Design Mode button in the Controls Chunk on the Developer Tab. If this button is disabled in the Ribbon then your sheet does not contain the types of controls that require this step. (Note: If you do not have the Developer Tab visible in the Ribbon you can enable it with the following steps: Office Button > Excel Options > check the “Show Developer tab in the Ribbon†checkbox on the default Popular tab).
You now are ready to select objects using the Go To Special dialog. To select all objects in the sheet: Ctrl+G to open the Go To dialog > select the Special button > select Object > click OK. The objects will then be selected and their selection handles are visible on the sheet.
My sheet with all objects selected. You can see that in addition to the previously visible objects I now also have selected some textboxes previously hidden on my sheet.
At this point you can simply hit the Delete key and remove all of these objects from the sheet. You can also choose to be more selective about the objects you delete; if you have other objects already on your sheet you wish to keep, ctrl+clicking the objects in either the selection pane or on the sheet will remove them from the current selection prior to hitting delete.
With just a little data cleansing work to you can avoid having additional unwanted objects in your document, resulting in faster performance and smaller file size.
Hidden file widget make life easier with one click for all the Mac OSX users who have find hide/show operation difficult through terminal.

Its really a matter of seconds to play around with this handful utility. In order to install dashboard widget please follow the below steps;
Unzip the
.zipfile and then click on theHidden Files.widgetinside the directory.The
Hidden Fileswidget will show the popup with two options. SelectKeepoption that will install widget in the dashboard directory.Press
F4key and select theHidden Fileswidget from the list of other installed widgets and place it any where on the screen.It's done!
Well its really easy to use Hidden Files widget - as initially it shows the current state of the hidden files either its hidden OR visible. And you can select the show/hide option on button toggle.
Enjoy!
Learn More – opens netgear ga622t a new window ta622t tab Any international shipping is paid in part to Pitney Bowes Inc. Select a valid country. International Shipping This item is not eligible for international shipping. Netgear ga622t drivers for mac. GA622T Driver version 2.0. Previous Versions. GA622T Driver Version V1.03 for Novell Netware. GA622T Initial Driver. With NETGEAR ProSupport for Home, extend your warranty entitlement and support coverage further and get access to experts you trust.
Hidden Files Widget For Mac Os
Copyright 2011 Deminem
Licensed under the Apache License, Version 2.0 (the 'License'); you may not use any file in this project except in compliance with the License. You may obtain a copy of the License at
Unless required by applicable law or agreed to in writing, software distributed under the License is distributed on an 'AS IS' BASIS, WITHOUT WARRANTIES OR CONDITIONS OF ANY KIND, either express or implied. See the License for the specific language governing permissions and limitations under the License.
Today this article is a list of circuit simulation softwares for Mac.Since most of the circuit simulators run on Windows, it may be a problem for Mac users. Here I present you 10 of the best circuit simulation tools available on Mac that allow you to design, analyse and test a circuit virtually on a computer. Circuit simulator for mac. Circuit Simulator (CircuitJS1) This electronic circuit simulator is highly interactive giving the feeling of playing with real components. It's very helpful for experimentation and visualization. Free Open Source Mac Windows Linux. Circuit simulation is a way of building and testing virtual models of electronic devices. It is usually cheaper and quicker to simulate a design than to build a prototype. MacSpice requires a text-file description of the circuit as input. This 'netlist' is a list of components and the nodes they connect to.
