Introduction
PHP is a server-side scripting language. Originally it was designed for web development but it can also be used as a general-purpose language. It was created by Rasmus Lerdorf in 1994. Originally it stood for Personal home page but now It stands for Hyper Text Preprocessor. PHP code can be embedded into HTML. PHP is basically an interpreted language implemented by a web server or CGI executable. In this tutorial, we will learn the steps to install PHP on macOS.
In this tutorial we will learn to install Apache, MySQL, PHP on macOS Catalina 10.15. About macOS Catalina. Apple released macOS Catalina 10.15 on 7th October 2019 and it includes Apache and PHP. So, all we have to do is enable them. Then install MySQL. Change default Mac OS X PHP to MAMP's PHP Installation and Install Composer Package Management Instructions to Change PHP Installation First, Lets find out what version of PHP we're running (To find out if it's the default version). Installation on macOS Table of Contents. Using Packages; Using the bundled PHP; Compiling PHP on macOS; This section contains notes and hints specific to installing PHP on macOS. PHP is bundled with Macs, and compiling is similar to the Unix installation guide. How to install extensions? PHP extensions have been removed and now should be installed from PECL: pecl install xdebug Tags: command line, homebrew, PHP, terminal. Categories: Mac. Updated: November 08, 2018. Share on Twitter Facebook Google+ LinkedIn Previous Next. Leave a comment. You may also enjoy. How to Write to NTFS Drives in macOS Mojave.

Prerequisites
- MacOS
- Login as an administrator on terminal
- Homebrew package installer must be configured on the system.
Installation
1) Installation of PHP includes following steps.
Update the local repository index of Homebrew package installer
Following command can be used to update the local repository index of homebrew package installer.

2) Install PHP
The latest version of PHP is PHP 7.1. it can be easily installed with a single command as follows.
In case, no similar formulae found, we need to tap into the other PHP repositories by running the following command.
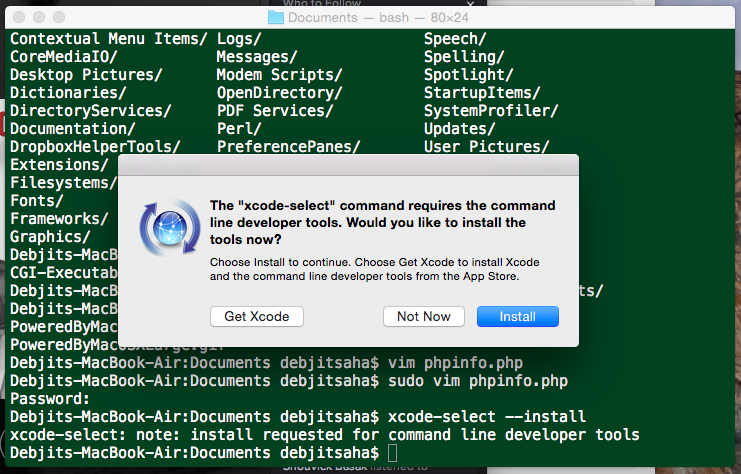
PHP 7.1 is installed inside /usr/local/Cellar. In order to execute php globally, we need to set path in .bash_profile stored in the user's home directory. Open the file using VI editor and add the following line.
Verify PHP
To verify correct version of PHP is installed on our system, we can execute the following command.
Hence, we have successfully installed and get started with PHP version 7.1.12.
macOS Update: While these instructions still work, there are new posts for recent versions of macOS, the latest being Install Apache, PHP, and MySQL on macOS Mojave.
I have installed Apache, PHP, and MySQL on Mac OS X since Leopard. Each time doing so by hand. Each version of Mac OS X having some minor difference. This post serves as much for my own record as to outline how to install Apache, MySQL, and PHP for a local development environment on Mac OS X Mountain Lion Mavericks.
I am aware of the several packages available, notably MAMP. These packages help get you started quickly. But they forego the learning experience and, as most developers report, eventually break. Personally, the choice to do it myself has proven invaluable.
It is important to remember Mac OS X runs atop UNIX. So all of these technologies install easily on Mac OS X. Furthermore, Apache and PHP are included by default. In the end, you only install MySQL then simply turn everything on.
First, open Terminal and switch to root to avoid permission issues while running these commands.
Enable Apache on Mac OS X
Note: Prior to Mountain Lion this was an option for Web Sharing in System Prefrences → Sharing.
Verify It works! by accessing http://localhost

Enable PHP for Apache
OS X Mavericks Update: You will need to rerun the steps in this section after upgrading an existing install to Mac OS X Mavericks.
First, make a backup of the default Apache configuration. This is good practice and serves as a comparison against future versions of Mac OS X.
Now edit the Apache configuration. Feel free to use TextEdit if you are not familiar with vi.
Uncomment the following line (remove #):
Restart Apache:
Install MySQL
- Download the MySQL DMG for Mac OS X
- Install MySQL
- Install Preference Pane
- Open System Preferences → MySQL
- Ensure the MySQL Server is running
- Optionally, you can enable MySQL to start automatically. I do.
The README also suggests creating aliases for mysql and mysqladmin. However there are other commands that are helpful such as mysqldump. Instead, I updated my path to include /usr/local/mysql/bin.
Note: You will need to open a new Terminal window or run the command above for your path to update.
I also run mysql_secure_installation. While this isn't necessary, it's good practice.
Connect PHP and MySQL
You need to ensure PHP and MySQL can communicate with one another. There are several options to do so. I do the following:
Creating VirtualHosts
You could stop here. PHP, MySQL, and Apache are all running. However, all of your sites would have URLs like http://localhost/somesite/ pointing to /Library/WebServer/Documents/somesite. Not ideal for a local development environment.
OS X Mavericks Update: You will need to rerun the steps below to uncomment the vhostInclude after upgrading an existing install to Mac OS X Mavericks.
To run sites individually you need to enable VirtualHosts. To do so, we'll edit the Apache Configuration again.
Uncomment the following line:
Now Apache will load httpd-vhosts.conf. Let's edit this file.
Here is an example of VirtualHosts I've created.

The first VirtualHost points to /Library/WebServer/Documents. The first VirtualHost is important as it behaves like the default Apache configuration and used when no others match.
The second VirtualHost points to my dev workspace and I can access it directly from http://jason.local. For ease of development, I also configured some custom logs.
Note: I use the extension local. This avoids conflicts with any real extensions and serves as a reminder I'm in my local environment.
Restart Apache:
In order to access http://jason.local, you need to edit your hosts file.
Add the following line to the bottom:
I run the following to clear the local DNS cache:
Now you can access http://jason.local.
Note: You will need to create a new VirtualHost and edit your hosts file each time you make a new local site.
A note about permissions
You may receive 403 Forbidden when you visit your local site. This is likely a permissions issue. Simply put, the Apache user (_www) needs to have access to read, and sometimes write, your web directory.
If you are not familiar with permissions, read more. For now though, the easiest thing to do is ensure your web directory has permissions of 755. You can change permissions with the command:
In my case, all my files were under my local ~/Documents directory. Which by default is only readable by me. So I had to change permissions for my web directory all the way up to ~/Documents to resolve the 403 Forbidden issue.
Note: There are many ways to solve permission issues. I have provided this as the easiest solution, not the best.
Php Mac Install
Install PHPMyAdmin
Unless you want to administer MySQL from the command line, I recommend installing PHPMyAdmin. I won't go into the details. Read the installation guide for more information. I install utility applications in the default directory. That way I can access them under, in this case, http://localhost/phpmyadmin.
Closing
Install Php On Mac Os
A local development environment is a mandatory part of the Software Development Process. Given the ease at which you can install Apache, PHP, and MySQL on Mac OS X there really is no excuse.
Mac Php Extension
Find this interesting? Let's continue the conversation on Twitter.
